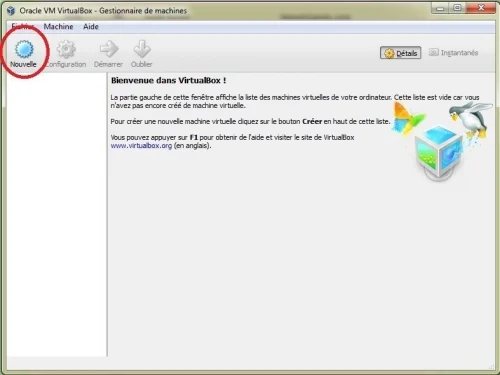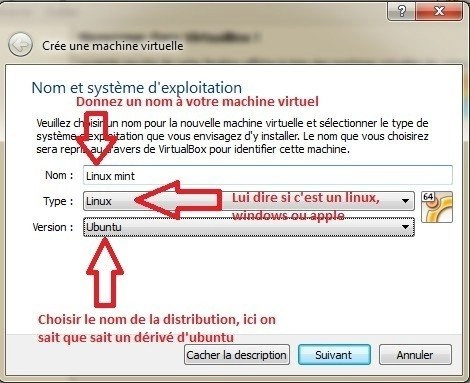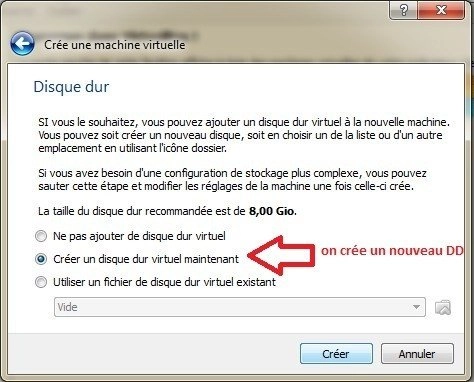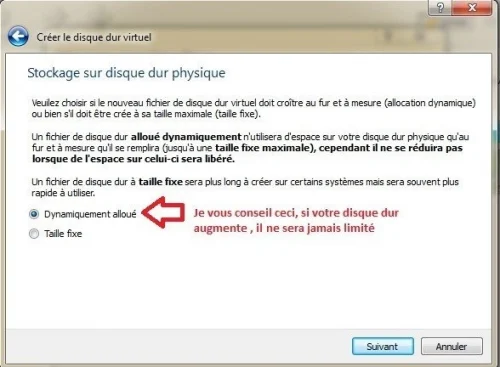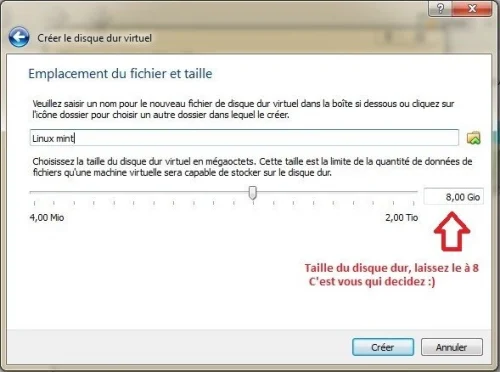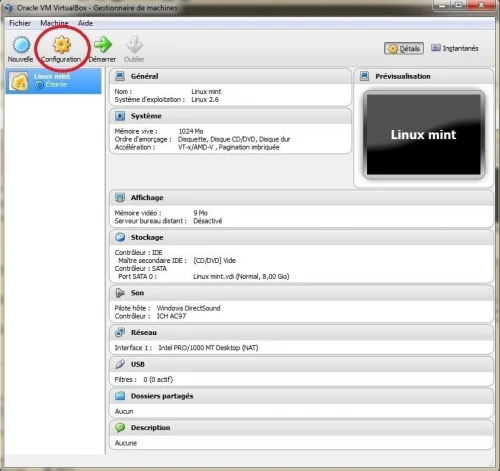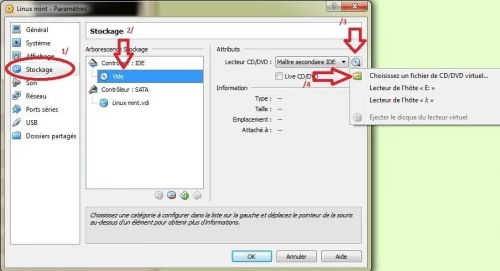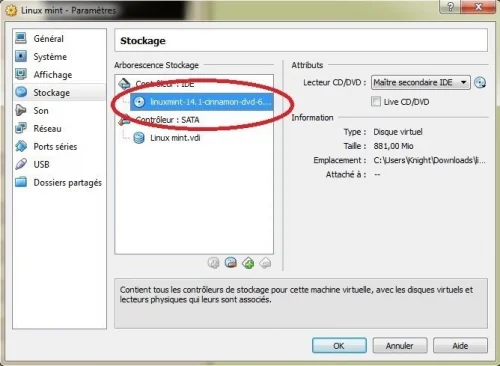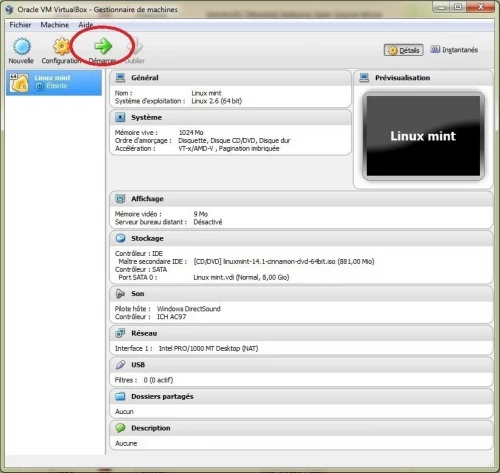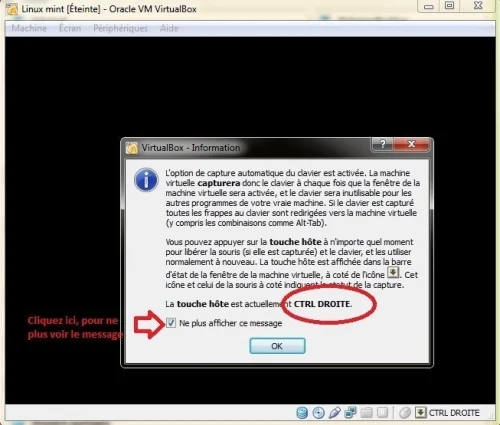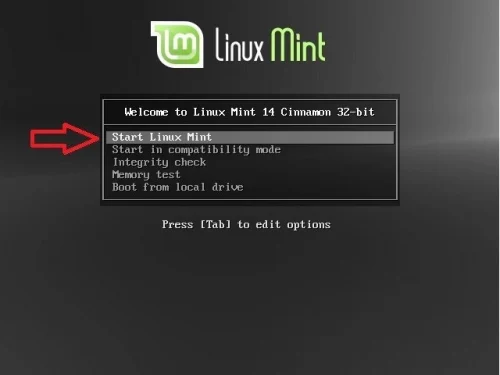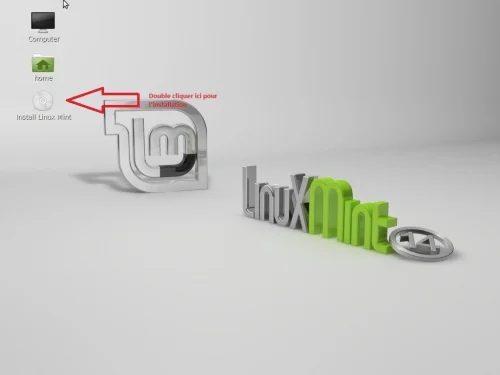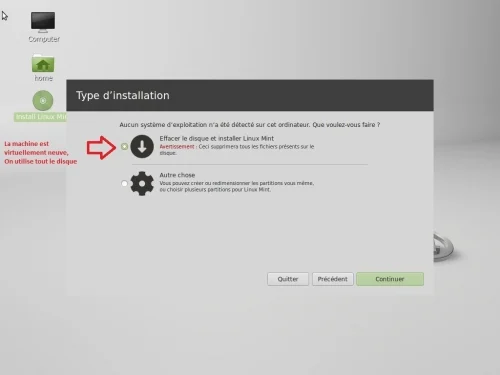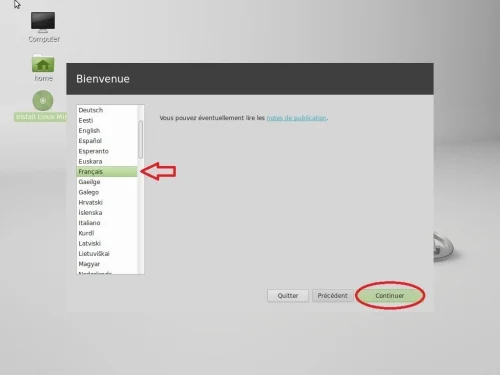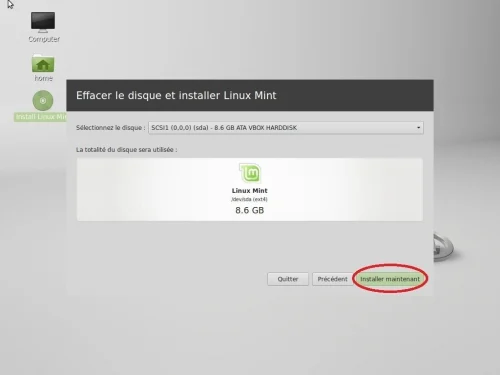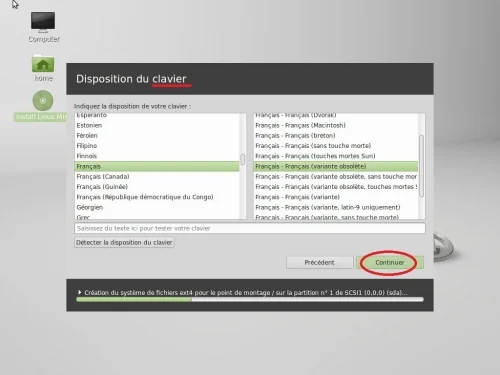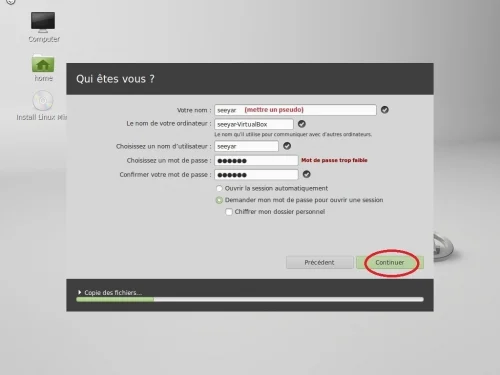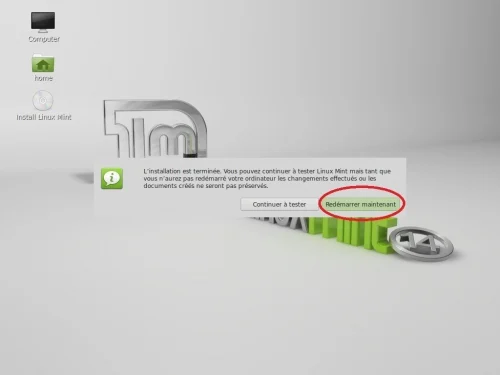VirtualBox est un logiciel multi-plateforme libre de virtualisation publié par Oracle qui permet d'essayer d'autre OS (Operating System ou système d 'exploitation en français).
Pour illustrer ce tutoriel je vais installer pour exemple la célèbre distribution linux Mint en dernière version, nom de code "nadia".
Téléchargez Virtualbox ici et installez le.
Téléchargez l'iso de l'OS Mint en x32 : ici ou directement sur le site LinuxMint.com.
1/Création de notre machine virtuelle
On va rajouter une nouvelle machine, comprenez une nouvelle installation à partir d'un iso, ici celui de notre belle Mint:
Donnez un nom (ici Linux Mint), choisissez le type d'os (ici linux), et le nom de sa version (mint est un dérivé d 'Ubuntu, On choisit ubuntu)
Choix de la ram, comme un vrai pc, il faut allouer une certaine quantité de ram à cette machine, si vous avez peu de ram sachez qu'il faut un minimum 256mo pour cette mint, mais il y a risque de lenteur.Pour une bonne expérience utilisateur préférez 1Go.
PS: Faites en fonction de votre ram physique disponible.Cette machine va tournée en même temps que votre OS hôte, donc ne donnez pas 2Go de ram si vous en avez qu'un!!
J'ai 4Go de ram je décide d 'en allouer 1Go de ram à ma machine virtuel.
On créer un disque dur:
Choisir l'extension du disque dur, par défaut vdi.
Soit vous fixez la taille du disque dur, soit vous décidez qu'elle grandit en fonction de ses besoins.
8 Go par défaut ,c'est bien.
2/Installation de linux Mint
La machine est enfin créer, on va installer notre iso mint:
Onglet stockage, on clic sur controleur IDE puis sur l'icone du petit CD en haut à droite, on va va choisir le cd/dvd virtuel cad notre iso:
Notre iso apparaît:
On peut enfin lancer notre machine et donc l'insatallation:
Fenêtre pop-up qui vous indique une chose importante, la touche hôte est la touche "ctrl" droit de votre clavier.Si vous voulez rentrez ou sortir de votre machine virtuel il faudra donc cliquez dessus.
On appuie sur "ctrl" droit et on rentre dans la machine (dans la fenêtre...), cliquez sur "Start Linux Mint"
Vous arrivez sur le bureau Mint, on double clic sur le beau cd blanc pour lancer l'installation
C'est parti , suivez les étapes , l'installation commence.
Voila, votre nouveau linux va redémarrer, vous allez pouvoir utiliser ce nouveau système et le tester comme bon vous semble.
A bientôt pour un nouveau tutoriel.